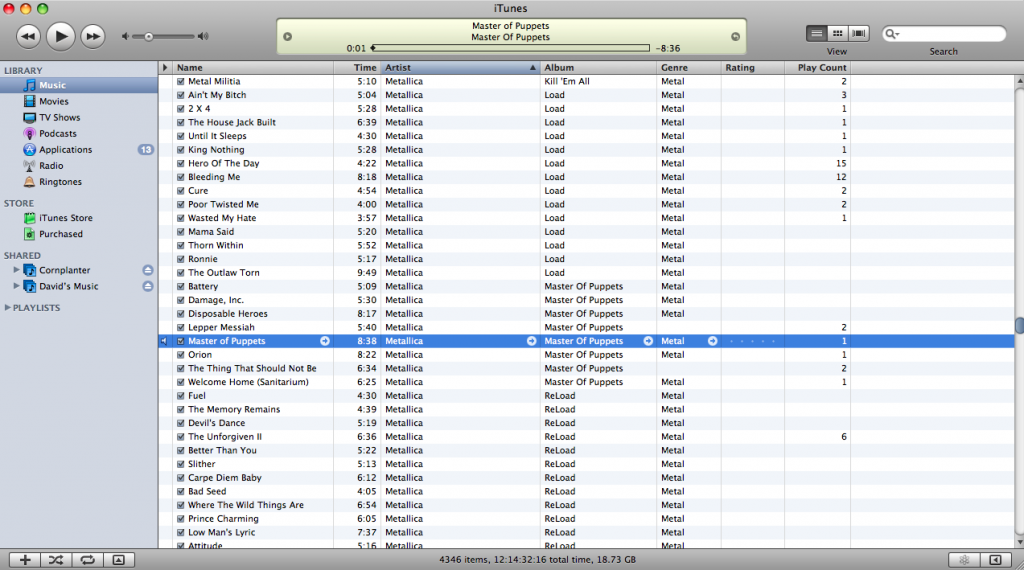iTunes 11 has some handy playback controls with hidden features
Even if you’ve never used iTunes before, you should easily be able to get to grips with its basic controls for playing back media. It uses all the standard, ubiquitous play/pause, skip forward and backward controls found on everything from an iPod to a home stereo. But iTunes also comes with a few neat additions in the form of an AirPlay mode, a MiniPlayer and a great feature called Up Next to make things more fun.
Up Next is a way of seeing – and even changing – what gets played next or scheduling when a track is played. It was introduced in version 11 and gives you even more control over your music.
The MiniPlayer is an option that we think more people should make use of. It shrinks down the amount of desktop space that iTunes takes up but still manages to squeeze some really useful features into a tiny space, which doesn’t clutter up your desktop. It can also optionally be floated in front of any other windows, so the playback controls are always on hand.
Inside the MiniPlayer you can see what tune is playing next using the Up Next feature, and if you don’t like that particular song you can search your entire music library for something else without having to leave the MiniPlayer. It’s worth making sure you’re signed into iCloud on your Mac when you use iTunes, because it now remembers the exact place you left off in a movie or song. So, for instance, if you open the same file on any other device you’ve got connected to iCloud, such as your iPad or iPhone, playback restarts exactly where you need it to. This is not so useful for music, but it’s essential for watching movies.
Keeping your playback positions in sync is just one of the great new features in the latest version of iTunes. To get the most from Apple’s media management and playback app, it’s useful to know how they all work. So let’s get started with mastering the playback controls, and then venture into the MiniPlayer.
SKILL LEVEL: Anyone can do it
IT WILL TAKE: 10 minutes
YOU’LL NEED: iTunes 11 or later
HOW TO | PLAYBACK MUSIC AND VIDEO
1 Play/Pause and Skip
Play a track by double-clicking it in your Library, or by selecting it and then clicking on the Play button at the top left of iTunes. Next to the Play button you find the Skip Forward and Skip Backward buttons for moving through your playlist, plus a volume slider.
2 AirPlay mode
If you have AirPlay devices on your Wi-Fi network, such as AirPlay speakers or an Apple TV, an AirPlay icon is visible next to the volume slider. Click on it and select which AirPlay device you’d like to play music to. The computer you’re using is selected by default.
3 AirPlay volume
You can play your music over multiple AirPlay devices at once, but control the volume of each individually. In the AirPlay window, select Multiple, then set the volume for each device. This means you could have your music playing louder in the kitchen than the hallway.
4 Shuffle and repeat
The Repeat icon is the two arrows in an oval near the top. When it turns blue, it’s on; click it again and a ‘1’ appears, meaning only the current track repeats. To Shuffle tracks so they play in a random order, click the icon of overlapping arrows, which is also near the top.
5 Up Next
Click the list icon at the far right of the playback window and you see a pop-up showing what tracks are coming up, whether in order or shuffled. You can drag a track up or down the list to change the order, or remove a track by hovering over it and clicking the X.
6 Go Mini
The MiniPlayer gives you control of your music while doing other things (go to Preferences > Advanced to have it always float on top of all windows). To open it, click the MiniPlayer icon at the top-right of the iTunes window. Mouse over it for playback controls.
7 Search your library
The MiniPlayer also gives you access to the Up Next feature, and you can search for songs by clicking the magnifying glass. Click the + on a song to add it to your playlist, or doubleclick it to start playback immediately. To return to standard view, click the icon in the top left.
8 Music notifications
In Mavericks, iTunes can give you a notification when a new track starts playing (this can be turned off). When a notification comes up, hover over it to get the option to skip that track, or click it to open iTunes. Open Notification Center to see all your recent tracks.