It’s quite easy to fill up space in your iPhone memory with pictures, music, and apps without even thinking of the outcome. Unfortunately, storage capacity on your iPhone gets filled. As a result, you’re unable to download more applications or save more pictures because of the fact that no place is left to store them.
So, if you’re facing any storage issues with your iPhone, I’m here to help you out with this. In this article, I’ll discuss with you some tricks to free up and clutter enough storage space. Each of these tricks can be used with ease, i.e. a little investment for an effective result!
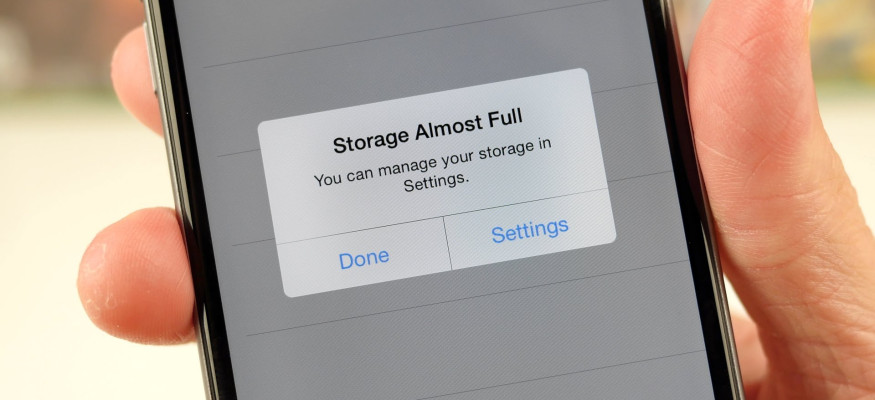
Reset the iPhone RAM
- The RAM of your iPhone is reserved for data processing; however, like a PC, it gets cluttered with temporary documents. The resetting of an iPhone will ultimately increase your iPhone speed. If you have a Touch ID or passcode saved, enter it or else, simply click the Home Button to unlock your iPhone.
- Press the lock button on the side of your iPhone. Hold it and shut down your phone for a couple of seconds.
- Release the lock button and you’ll see an option ‘slide to power off’ at the top of your iPhone screen.
- Hold this button till the point your iPhone gets returned to the Home Screen. This process will reset the Ram of your iPhone and hence, leads to speed up the phone processing.
Remove Unnecessary Pictures and Videos
- Go to the Photo application. Here your visual means are stored, like camera roll, social media duplicates, and downloaded pictures. Delete the unneeded pictures and videos here.
- Choose the pictures which you want to delete. This can be done from a Camera Roll – a conglomeration of pictures, videos and the like.
- In order to select the pictures:
• Click the Albums located at the right bottom of your screen.
• Tap the Camera Roll option.
• Click the Select option at the top right of your screen.
• Click every picture or video which you want to delete.
- You’ll find that the social media apps, like Snapchat and Instagram, save the duplicates of the present pictures on your iPhone. By deleting them, you will clear up the internal storage without actually deleting from your iPhone library.
Clear the Cache and Data
- Click the Setting app. Your Safari data and cache might delete the space in hard drive very rapidly. So, if you’re a regular browser, clearing up such information will give your system a leg-up.
- Click the Safari tab. You might scroll a bit this option at the bottom of the Settings page.
- Click the option Clear History and Website Data located at the bottom of Safari page.
- Click the Clear History and Data. This will eat up data in Safari and clear the cache. If the Safari is opened while doing this, make sure to close it and then re-open for efficient performance.
Delete the Data and Documents
Data and documents are the app caches, message history, sign-in info, and other app-related documents which an app store on your iPhone. With the passage of time, the data and documents occupied by an application might become superior to the app size itself.
Click the Settings < Tap General < Click the iPhone storage (a list of apps gets displayed) < Click the app that stores more space < Tap Delete App.
Go to the App store and install it again. Now, the app will consume less space than it did earlier.
Delete the Unused Apps
- Discover the app which you don’t use it.
- Click and press App’s icon. You will see an ‘X’ gets appeared on the screen.
- Click the ‘X’ in the app.
- Click the Delete option. Hence, an app will get deleted from your iPhone. In case the app has enough data stored on your iPhone, the phone will ask whether you want to keep the data.
Note: Delete that app which you haven’t used over a month.
Clean Your Text Messages
Every text message which you store eats up your iPhone memory, particularly in the event that you have photographs or videos attached to them. Delete the ones you don’t have to keep. Here is how you can do this:
- Click on the Message application in order to open message archive.
- Delete the iMessages. For this, Click Edit option < Click the conversation you want to delete < Tap Delete.
For deleting the voicemail messages:
Click Voicemail Tab < Click Edit Option < Click every voicemail which you want to delete < Click Delete.
Delete the Music
- Click the Music app.
- Click the Library Tab. iTunes library gets opened.
- Click the Songs tab. A list of songs will appear on the screen.
- You can delete any song which you don’t want.
The other way to delete the music is:
- Find the song you want to delete.
- Click and hold the name of a song.
- Click the ‘Delete from Library’ button.
- Click the ‘Delete Song’ at the screen bottom.
Update iOS
Updating iOS will ultimately lead to free up space in your iPhone. This is because the new iOS version provides an added 7.8 storage without deleting anything. If you’re till now running a previous version of iOS, then for doing this:
Go to the Settings App< Tap General < Click Software Update < Follow up the updated instructions
Keep in mind, before updating an iOS, do this:
Go to the Settings App < Click General < Tap Storage & iCloud Usage < Manage Storage and capture a screenshot.
This is done for comparison between earlier storage capacity and the new one.
Clear Up the Notification Center
- Open the Notification Center. When this is turned on, swipe down from the top. A bar will get displayed when you swipe down. Grab it from the center with your finger.
- See all notifications for all the days.
- Click the ‘x’ button situated to the right of app name or immediate right of the date. This depends upon your iOS version.
- Click the ‘clear’ button when x make changes in display ‘clear.’
Final Words
It is has been seen that people while brewing a cup of coffee or going to a grocery store, have a habit to clear out the internal storage on your iPhone. In case you do such things regularly, you’ll enjoy a great smartphone functioning, and never have to worry about running out the memory again and again.
About Author:
The article is contributed by Jeremy Hill, who is associated with JemJem as an editor. JemJem is the top online retailer of Used iPhone 6S Plus in the USA. He enjoys creating, uncovering and disseminating new and interesting perspectives on technology and mobile phones.
- Tricks to Free up Internal Storage of Your iPhone - July 5, 2018
Leave a Reply